今回は、「Excelでタスクの管理表を作る過程」をみなさんと一緒に見ていく記事の続きです。
未経験からテストエンジニアになろうとする場合に「どの程度のスキルが必要なのか?」が分かるような内容になっていますので、ぜひ皆さんもこの記事を読みながら実際に表を作ってみてくださいね!
💡 表計算ソフトについての記事はこちら

💡 Excel編①はこちら

💡 Googleスプレッドシート編はこちら
表計算ソフトの便利な機能を使ってみよう!
ここまでで、タスク管理表の全体がなんとなーく完成しました!このままでも利用できないことはないのですが、表計算ソフトの機能で、より便利に使える表にカスタマイズしていきましょう!
リストで選択できるようにしよう!
現時点では「(タスクの)状況」は「完了」と「未完了」の二択にしていますが、選択肢を増やしたいと思います。
- 完了
👉 タスクが完了した - 進行中
👉 タスクを進めている - 開始前
👉 タスクを開始していない - キャンセル
👉 タスクを取り下げた
タスクには「開始から完了までに数日かかるもの」もあることを想定して、「今タスクを進行しているのか?」「単純にまだ始めていないのか?」を見分けられるように「進行中」という状態を用意することにしました。
また、「予定はしていたがやる必要がなくなった」などの理由でタスクを削除したい場合、「行ごと削除」してもよいのですが今回は「キャンセル」という状態を用意して、残しておくことにしました。
さて、こうなると「4つの状態を書き分ける」必要があり、少しややこしく感じます。また、「完了」なのか「完了!」なのか「済」なのか、これらは統一されていないと集計することもままなりません。
そこで、今回の「状況」のように何度も同じ値を入力する必要がある場合は、「選択肢を用意してそこから選ぶ」という仕組みを使いましょう!
プルダウンリストを作ってみよう!
💡 前回作成した「タスクリスト」シートで作業します。
- 「状況」の値を入力するセルを選択する(今回の場合はセルD2)
- リボンの「データ」タブから「データの入力規則」をクリックする
- 「データの入力規則」ウィンドウの「入力値の種類」を「リスト」に変更する
- 「元の値」の欄に「完了,進行中,開始前,キャンセル」と入力する ※「,」は半角カンマです!
- 「OK」ボタンをクリックする
「リボン」とは?
これで選択肢から選ぶことができるようになりました!このようにリストから選択肢を選ぶ形にすると、入力の手間が減りますし書き間違いも減るのでメリットが大きいです。
また、選択肢の中でいちばん文字数の多い「キャンセル」に合わせて列の幅を調整しておきました。
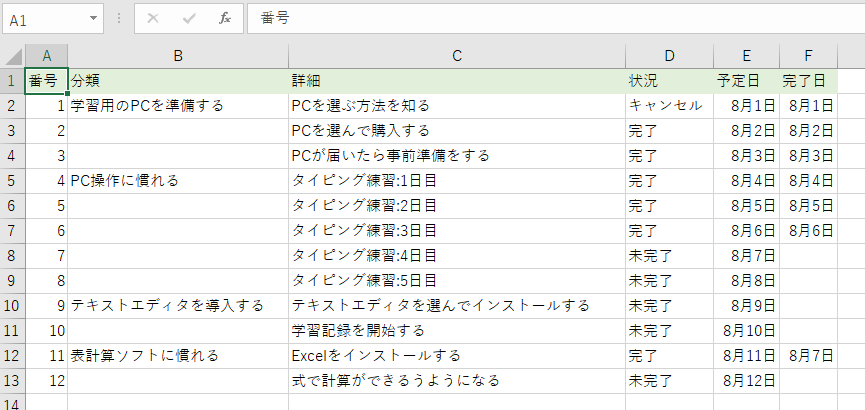
リストの選択肢を別シートでまとめてみよう!
上記の方法以外にもプルダウンリストの選択肢を管理(追加、編集)する方法がありますので紹介しておきます。
- 新しいシートを作成して、シート名を「状況リスト」などに変更する
- セルA1~セルA4に「完了」、「進行中」、「開始前」、「キャンセル」と入力する
- 「タスクリスト」シートに戻って、「状況」の値を入力するセルを選択する(今回の場合はセルD2)
- リボンの「データ」タブから「データの入力規則」をクリックする
- 「データの入力規則」ウィンドウの「入力値の種類」を「リスト」に変更する
- 「元の値」の欄の「↑」マークをクリックする
- 「状況リスト」シートを開く
- ドラッグ&ドロップでセルA1~セルA4を選択してEnterキーを押す
- 「データの入力規則」ウィンドウで「OK」ボタンをクリックする
今回のように選択肢が少ない場合は面倒に感じるかもしれませんが、選択肢が多かったり、選択肢に変更が入ることが予想される場合などはこの管理方法の方が断然早いです。
今回はひとつのセルにのみプルダウンリストを設定するような手順でご紹介しました。他のセルにもこのプルダウンを適用するには「コピー(Ctrl + C)&ペースト(Ctrl + V)」をするか、最初に複数のセルを選択しておいてからプルダウンを作成するという手順を踏むかのどちらかで可能です!
SUM関数で合計を計算してみよう!
さて、「状況」の選択肢を増やしたので、集計表を修正する必要がありますね。
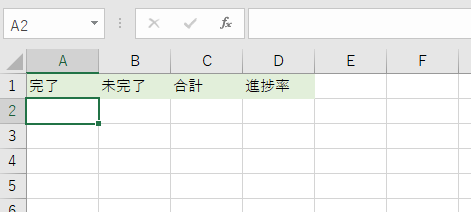
現状は「完了」と「未完了」ですが、次のような変更が必要です。
- 「未完了」は不要
- 「進行中」「開始前」「キャンセル」を追加
- 合計と進捗率の式を修正
とりあえず「未完了」の列はそのまま「進行中」に編集してしまいましょう。
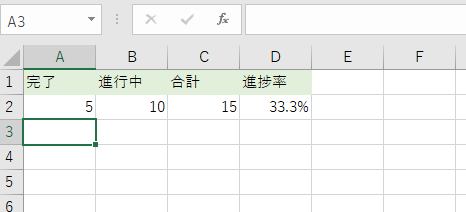
列を追加してみよう!
このままではあと2列足りないので、列を追加します。
- 追加したい場所の右隣の列名をクリックする
- 「Ctrl + 「+(プラス)」」を押す
- 列を追加したいぶんだけ繰り返す
ちなみに、今回のように列を複数追加する場合は次の手順でも可能です。
- 追加したい場所の右隣の列から、追加したい列数分、列名をドラッグ&ドロップで選択する
- 「Ctrl + 「+(プラス)」」を押す
あとは追加した列に、項目名として「開始前」と「キャンセル」と入力しておきましょう。
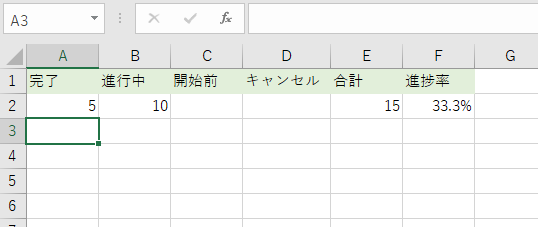
セルC1とD1に項目名を追加した
式を修正しよう!
前回の記事で「タスクの合計数」と「タスク進捗率」には仮で式を入力していましたので、これを修正していきます。
仮の段階では次のような形でひとつひとつのセルで足し算をしていました。
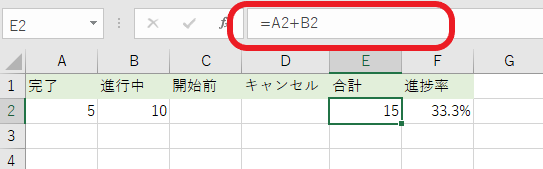
これをそのまま追加していこうと思うと…
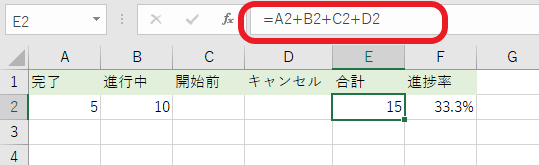
こんな感じになるので、式を入力するのも面倒ですし、ぱっと見で何を計算しているのかもわかりづらいです。
今回ぐらいの量ならまだいいのですが、計算したい値が多い場合はこれだと大変です。そこで今回はSUM(サム)関数という「ある範囲の値を合計する」という関数を使ってみましょう!
- 合計値を表示したいセル(今回はセルE2)を選択する
- 半角入力になっていることを確認する
- 「=sum(」と入力する ※入力するのは:イコール、sum、開きカッコ
- 合計したい範囲(今回はセルA2~C2)をドラッグ&ドロップで選択する
- 「)」と入力してEnterキーを押す ※入力するのは:閉じカッコ
※今回は「キャンセル」は合計に含めない方針にしています。
これで選択した範囲の合計が表示されたと思います!
SUM関数は他の表計算ソフトでも同じ名前で使えることが多い、最も基本的な関数ともいえるのでぜひ使えるようになりましょう!
COUNTIF関数で特定のデータを数えてみよう!
ここまでで無視し続けてきた部分があることにお気づきの方もいらっしゃるかもしれません。
「状況別の件数(完了や進行中の件数)」という値は、今の状態だと自力で数えて入力する必要があります…。これだと表計算ソフトを使う意味がほぼないと言っても過言ではないので直していきましょう…!
まずは実際にCOUNTIF(カウントイフ)関数を使ってみましょう。
- 「完了の件数」を表示したいセル(今回はセルA2)を選択する
- 半角入力になっていることを確認する
- 「=countif(」と入力する ※入力するのは:イコール、countif、開きカッコ
- 「タスクリスト」シートを開いて「状況」のプルダウンメニューの範囲をドラッグ&ドロップで選択する
- そのまま「, 」と入力する ※入力するのは:カンマ
- 「状況リスト」シートを開いて「完了」のセルを選択する
- 「)」と入力してEnterキーを押す ※入力するのは:閉じカッコ
「タスク一覧」シートの「完了」の数をカウントした値が表示されたと思いますので、「状況」をいろいろと変更してみて正しく動いているかを確認してみてください!
正しく動いたら、「完了」以外の「進行中」「開始前」「キャンセル」でも同様の操作で、COUNTIF関数を使ってみましょう。
おまけ:COUNTIFをあと3回もやるの!?!?
「この操作をあと3回もやるなんて…」と思った方はもう少し楽にできる方法があるので解説します。
- 「完了の件数」を表示したいセル(今回はセルA2)を選択する
- 半角入力になっていることを確認する
- 「=countif(」と入力する ※入力するのは:イコール、countif、開きカッコ
- 「タスクリスト」シートを開いて「状況」のプルダウンメニューの範囲をドラッグ&ドロップで選択する
- F4キーを押す
- 「, 」と入力する ※入力するのは:カンマ
- 「集計」シートを開いて「完了」のセル(今回はセルA1)を選択する
- 「)」と入力してEnterキーを押す ※入力するのは:閉じカッコ
- 「完了の件数」を表示したいセル(今回はセルA2)を選択する
- 青ポチをセルA2~セルD2までドラッグ&ドロップでオートフィルを適用する
手順の5番目の「F4キーを押す」のタイミングで、
「=countif(‘タスクリスト’!D2:D13)」だったものが「=countif(‘タスクリスト’!$D$2:$D$13)」
に変わっています。これは「絶対参照」という機能で表計算ソフトについて勉強するときに絶対に出てくる機能なのですが、今回は量が多すぎるので触れるだけにとどめます…!
※詳しく知りたい方は「詳細解説」の記事を読んでみてください!(記事作成中)
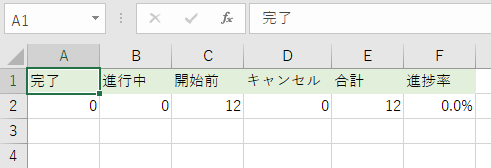
ということで一旦「タスクリスト」シートの状況欄を全て「開始前」にしておきました。エラーが解消されていますね!
COUNTIF関数の説明
とりあえず使ってみたCOUNTIF関数について、どういったものなのか詳しく見てみましょう。COUNTIF関数は次のような構文です。
= COUNTIF( X , Y)
- 「X」にはカウントしたい値が存在するセル(の範囲)
- 「Y」にはカウントしたい値
を入力します。
つまりCOUNTIF関数は「ある範囲の中(=X)で指定した文字列(=Y)が何回出現するか」をカウントしてくれる関数です!
💡 ワンポイント
今回「Y」にあたる「カウントしたい値」にはその値が入力されているセル(今回の場合であれば「完了」など)を選択しましたが、直接文字を入力することもできます。その場合、自分で文字を「”(セミコロン)」で囲って、
= COUNTIF(A2:C2, “完了”)
のように入力します。
ROW関数で「連番」を振ってみよう!
すでにやりきった感がすごいですが、もう一度「タスクリスト」シートに戻って確認してみましょう。
ここで、タスクを増減したり、順番を移動するかもしれないことを考えてみます。
行を追加、削除してみよう!
まずはタスクを増減させてみましょう。今回の「タスク一覧」シートでは「1タスクにつき1行」使っているので、タスクを増やす場合は行を増やす必要があります。
この場合、次のふたつのパターンが考えられます。
- 行と行の間にタスクを追加する
- 一番下にタスクを追加する
ただ、後者の「一番下にタスクを追加する」の場合、一番下には行自体は既にあるので、行を追加する必要はないですね。この場合は次の手順のようにコピー&ペーストでタスク入力をする部分を複製することになります。
- どこでもいいので1タスク分の範囲をドラッグ&ドロップで選択する
- 「Ctrl + C」でコピーする
- 複製したい数だけ先頭のセルをドラッグ&ドロップで選択する
- 「Ctrl + V」でペーストする
- 追加した部分をドラッグ&ドロップで選択してDeleteキーを押す
- 「番号」をオートフィルなどで入力する
これで空のタスク入力欄ができました!
次は行と行の間にタスクを追加したい場合の操作です。
- タスクを追加したい行を決める
- その行の下側の行名をクリックする
- 「Ctrl + 「+(プラス)」」を押す
- 行を追加したいぶんだけ繰り返す
- 「番号」をオートフィルなどで修正する
これで行と行の間にタスク入力欄を追加することができました!
最後にタスクを「キャンセル」ではなく完全に削除したい場合の操作を見てましょう。
- 削除したい行の行名をクリックする
- 「Ctrl + 「-(マイナス)」」を押す
- 「番号」をオートフィルなどで修正する
行を並び替えてみよう!
次はタスクの順番を並べ替えてみます。こちらはちょっとややこしく感じるかもしれません。
- 並べ替えたい範囲をドラッグ&ドロップで選択する
- Shiftキーを押しながらカーソルの枠の部分にマウスカーソルを持っていく
👉 マウスカーソルが上下左右の十字全方向の矢印になります。 - Shiftを押したまま入れ替えたい場所までドラッグ&ドロップする
- 「番号」をオートフィルなどで修正する
「番号」がぐちゃぐちゃになる問題
ここまで、行の追加、削除、並び替えを見てきましたが、毎回最後にわざとらしいほどに「番号を修正する」という手順が登場しました。
こういった表では「行数が増減したり並びがかわったりしない」ことのほうが珍しいかもしれません。これを毎回番号を自力で振りなおすのは少し面倒なので解決してみましょう。
ROW関数を使ってみよう!
今回はROW(ロウ)関数という関数で解決を試みます。まずは実際に使ってみましょう!
- 「番号」を表示したいセルの一番最初のセルを選択する
- 半角入力になっていることを確認する
- 「=row()-1」を入力する ※入力するのは:イコール、row、開きカッコ、閉じカッコ、マイナス、1
- 「=row()-1」を入力したセルを選択して一番下まで緑ポチをドラッグ&ドロップする(オートフィル)
もしくは
「=row()-1」を入力したセルを選択して「Ctrl + C」でコピー、次のセルから一番下のセルまでドラッグ&ドロップで選択して「Ctrl + V」でペーストする
今までは「番号」に直接数値を入力していましたが、現在はROW関数で出力された値が表示された状態になりました。
この状態で「一番下にタスクを追加」の手順を実行すると、「番号」が自動で連番表示されたと思います!
「行と行の間にタスクを追加」の手順では自動で表示はされませんが、その下の全ての行の「タスクNo.」が自動で修正されます。
行を追加して空欄になってしまった「タスクNo.」のセルは、その他の「タスクNo.」のセルをコピーしてくるとちゃんと表示されますよ!
ROW関数の説明
ROW関数は次のような構文です。
= ROW()
これまで紹介したSUM関数やCOUNTIF関数とは違って「()」の中に何も入力しません。
※入力も出来ますが今回は割愛します…!
ROW関数は「そのセルの行番号を出力する」という関数です。
そのため、A1やB1では「1」が出力され、A2やC2では「2」が出力されます。
💡 ワンポイント
今回の「番号」は1行目が項目名なので2行目からカウントしてほしいのですが、セルA2に「=row()」と入力すると「2」が出力されてしまいます。
実際に出力したいのは「1」なので、「=row()-1」とすると、「2 マイナス 1」となって「1」が出力されます!
グラフで分かりやすくしてみよう!
最後にグラフを表示して進捗率をより分かりやすい状態になるようにしてみましょう!
- 「集計」シートを開く
- グラフにしたい範囲をドラッグ&ドロップで選択する
- リボンの「挿入」タブから好きな「グラフ」をクリックする
- グラフを移動したり、設定を変更したりして見た目を調整する
いい感じのグラフはありましたでしょうか?私は円グラフを選択しました!
おまけ:グラフの種類の選び方
グラフで何を知りたい(伝えたい)かによって、どのようなグラフが適切なのかはある程度決まってきます。
例として、
- 円グラフは割合が分かりやすい
- 折れ線グラフは時間軸での変化度合いが分かりやすい
というような特徴があります。棒グラフは円グラフと似たような用途ですが、下記のような判断で使ってみてください。
- カテゴリーが多すぎる場合は円グラフだと見づらい
- カテゴリーの並び順に意味がある場合、例として家計簿で「1~12月の出費の比較をしたい」場合などは棒グラフがよい
上記の判断で例えば、
- 出費が一番多い品目はどれだろう?
👉 円グラフだと分かりやすい
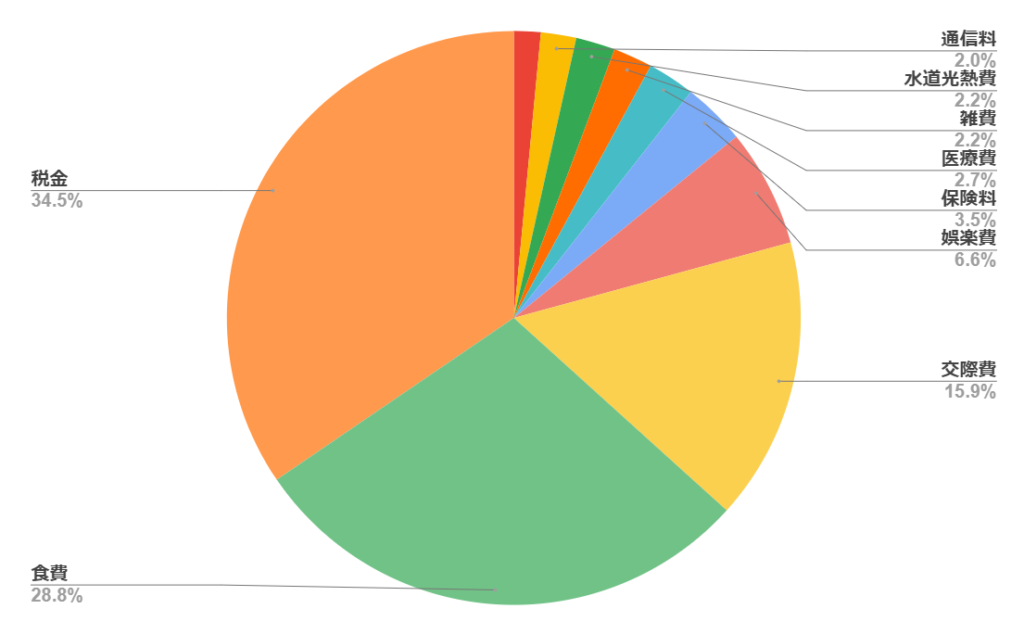
- 1~12月の中で何月が一番出費が多いのだろう?
👉 棒グラフだと比較しやすい
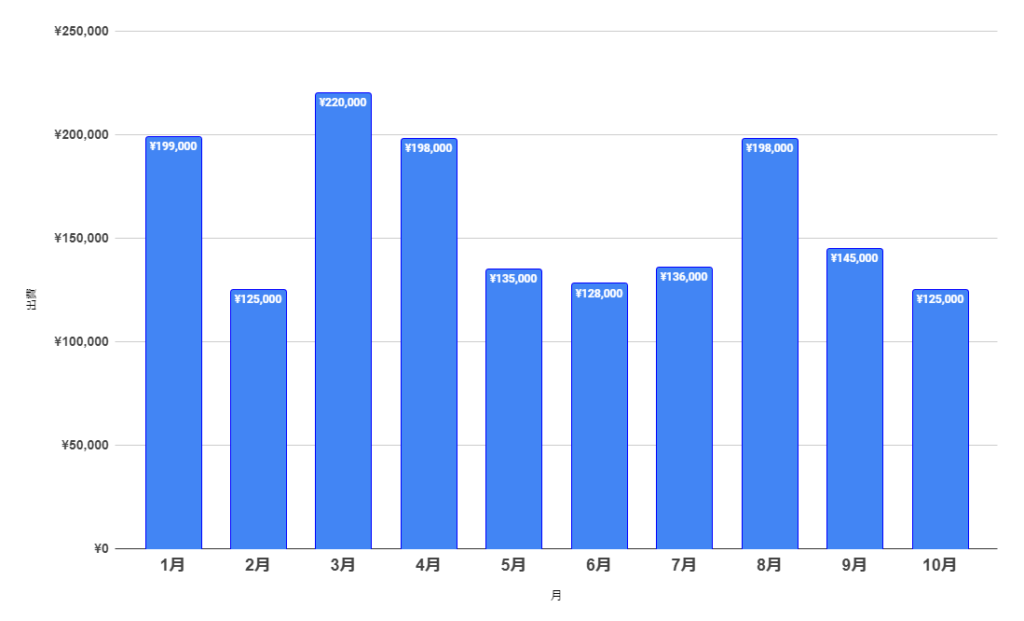
- 1~12月までで貯金額はどのぐらい変動しただろうか?
👉 折れ線グラフだと分かりやすい
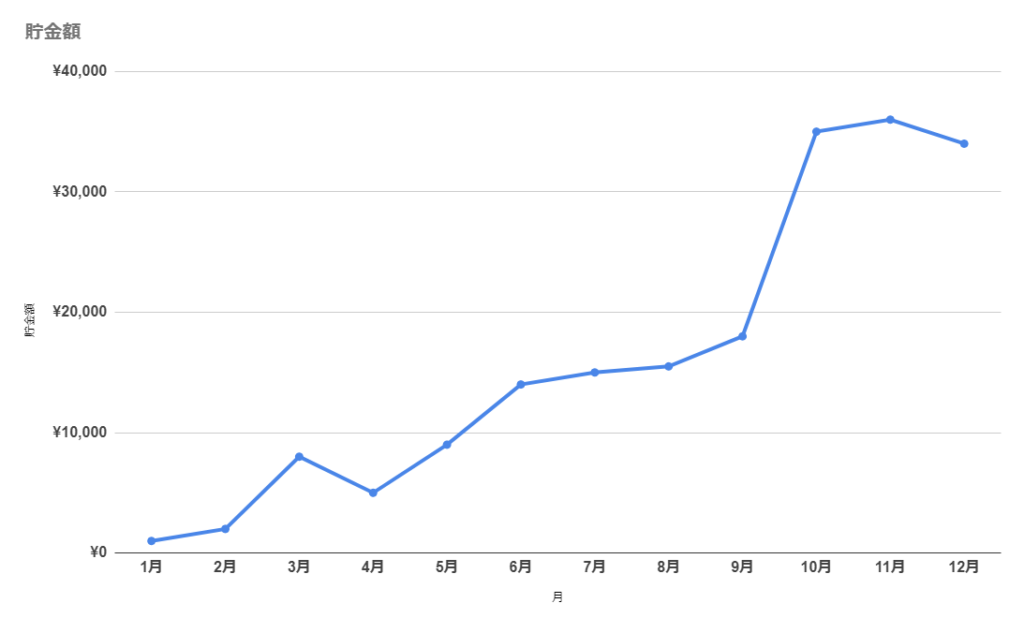
自分なりにカスタマイズしてみよう!
タスク管理表はこれで完成です!お疲れ様でした~!
もし余裕があれば
- この記事を見ないでもう一度ゼロから同じタスク管理表を作ってみる
- 実際にこのタスク管理表を使ってみて不便だと感じた場所を改造してみる
- タスク管理表以外に日常生活で使えそうなものを考えて作ってみる
などしてみてください!自分で考えながら作業すると知識は定着しやすいです。
まとめ
さて、2回にわたってExcelでタスク管理表を作ってきましたが、いかがでしたでしょうか?
表計算ソフトに慣れていない方はかなり大変だったのではないでしょうか…お疲れさまでした!
今回ご紹介した機能を使いこなせるようになっていれば、ITエンジニアとして必要な「表計算ソフトを使える」レベルには達していると言っても問題ないと思います。
この調子でじっくり確実に学習を進めていってみてくださいね!
💡 Excel編①はこちら

💡 Googleスプレッドシート編はこちら
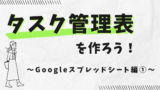
💡 より詳細な機能説明はこちら(記事作成中です…!)





コメント