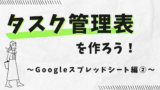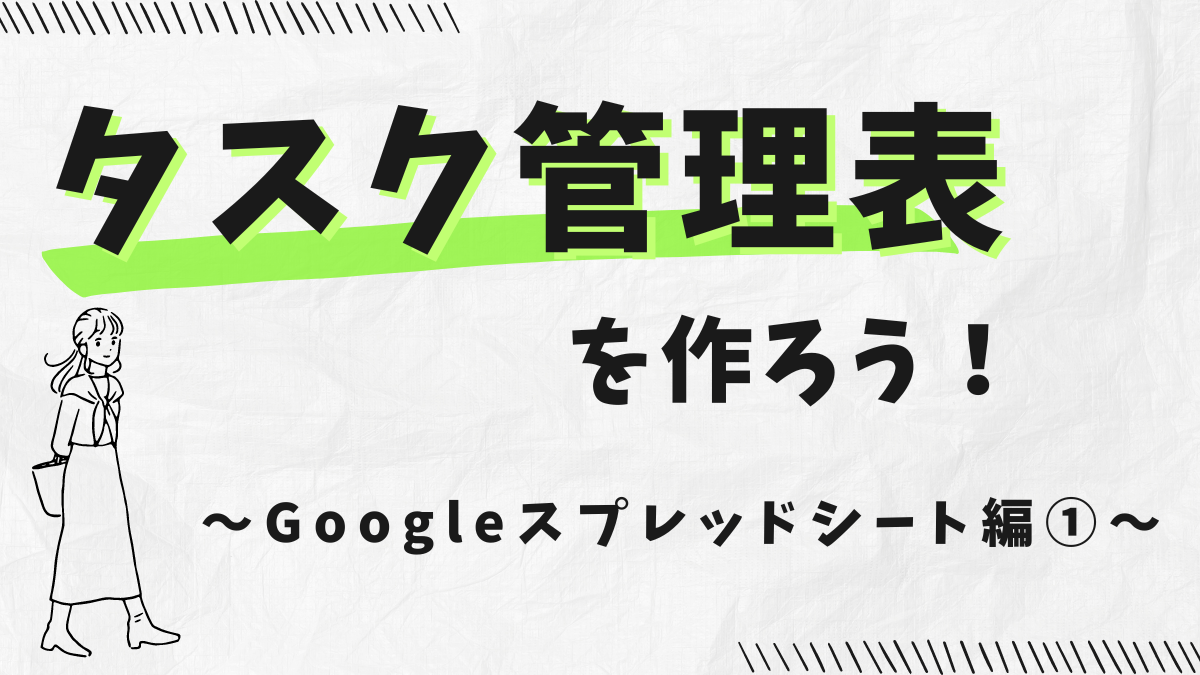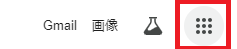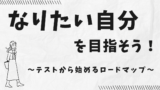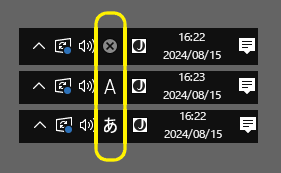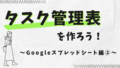今回の記事ではGoogleスプレッドシートでタスクの管理表を作る過程をみなさんと一緒に見ていきたいと思っています。
未経験からテストエンジニアになろうとする場合に「どの程度のスキルが必要なのか?」が分かるような内容になっていますので、ぜひ皆さんもこの記事を読みながら実際に表を作ってみてくださいね!
💡 表計算ソフトについての記事はこちら

💡 Excel編はこちら

全体の構成を考えてみよう!
まずは今回の記事を通して完成させたいタスク管理の表を考えてみましょう。
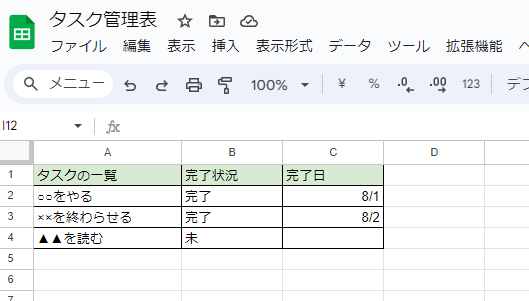
この時点では、実際に必要になりそうな情報を書いてみるくらいで大丈夫です。今回作りたいのはタスク管理表なので…
- タスクの一覧
- タスクが「完了しているかどうか」の状況
- 予定日(そのタスクをこなす予定の日)
- 完了日(そのタスクを実際にこなした日)
- タスクの進捗(しんちょく)率
とりあえずこのくらいの情報があれば大丈夫そうです。
最初の画像にはありませんが、「そのタスクをいつ実施するつもりか?」が分かる「予定日」もあると良さそうですね。
また、タスクの全体数に対して、どのぐらい完了しているかを管理するために「進捗率」も表示したいところです。
このように、少し時間がかかりそうな作業をするときは最初に全体を俯瞰してみるのをおすすめします。表を作成する場合であれば「書いておくべき情報」や「知りたい集計値」などを洗い出してみましょう!
ファイルを用意しよう!
さて、ここからは実際にGoogleスプレッドシートを触りながら表を作っていきましょう!
Googleスプレッドシートでファイルを作成する方法
Googleスプレッドシートで表を作成するにはまずは「ファイル」を作成する必要があります。ファイル作成の方法は次のふたつです。
①GoogleドライブからGoogleスプレッドシートのファイルを作成する
Googleドライブの中の好きな場所で、Googleスプレッドシートのファイルを作成する手順です。
- Googleのトップページにアクセスして、右上のアプリメニューを開く
- アプリメニューの中の「ドライブ」をクリックする
- ドライブの中の好きな場所(フォルダなど)で右クリックする
- 右クリックして表示されるメニュー(コンテキストメニューと呼びます)から「Googleスプレッドシート」をクリックする
- Googleスプレッドシートが開いたら左上のタイトル部分でファイル名を変更する
②GoogleのアプリメニューからGoogleスプレッドシートを起動する
GoogleのアプリメニューからGoogleスプレッドシートを起動する手順です。保存場所はGoogleドライブの「マイドライブ」になります。
- Googleのトップページにアクセスして、右上のアプリメニューを開く
- アプリメニューの中の「スプレッドシート」をクリックする
- Googleスプレッドシートが開いたら左上のタイトル部分でファイル名を変更する
これらはどちらの方法でもお好きな方で大丈夫です。
フォルダで適切にファイルを管理する習慣をつけておくと役に立ちますので、今回は「①GoogleドライブからGoogleスプレッドシートのファイルを作成する」の方法で解説を進めていきます!
フォルダ、ファイル、シート、セルという区分について知っておこう!
作業を本格的に始める前に知っておきたいのは「フォルダ」や「ファイル」などの区分けです。当ブログだけでなく、他のサイトや書籍でもこれらの用語が出てきますのでおさえておきましょう!
- フォルダ
👉 「ファイル」をまとめるグループのようなものです。「ディレクトリ」と呼ばれることもあります。 - ファイル
👉 「シート」をまとめるグループのようなものです。画面左上でファイルの名前を変更可能で、ファイルには最低でもひとつ以上のシートが含まれます。 - シート
👉 マス目が並んだ作業画面のことです。シートはファイルの中で追加することも可能で、画面の下側で名前を変更することもできます。 - セル
👉 シートに並んだマス目のひとつひとつのことです。セルは基本的には行と列の名前で呼びます。例として3列目2行目のセルは「セルC2」や「C2セル」などと呼びます。
フォルダを作ってみる
- Googleドライブにアクセスしたら、左側の「マイドライブ」をクリックする
- マイドライブの空いているところで右クリックする
- 右クリックメニューで「新しいフォルダ」をクリックする
- 好きな名前を入力して「作成」をクリックする
私は「Googleスプレッドシート学習」というフォルダ名にしてみました。みなさんは好きな名前をつけてみてください!
ファイルを作ってみる
今回は「フォルダを作ってみる」で作ったフォルダの中にファイルを作ってみましょう。
- 先ほど作ったフォルダをダブルクリックして開く
- フォルダの空いているところで右クリックする
- 右クリックメニューで「Googleスプレッドシート」をクリックする
- 画面左上の「無題のスプレッドシート」と書いてある部分をクリックして好きな名前に変更する
※これがファイル名です。
今回ファイル名は「タスク管理表」にしておきました。こちらもお好きな名前をつけていただいて問題ありません。
シートを追加、削除してみる
操作に慣れるために、シートを追加したり削除したりしてみましょう。
- 左下の「+」マークをクリックする
- 追加された「シート2」と書かれた部分をダブルクリックして好きな名前に変更する
※これがシート名です。 - 「シート1」のシート名の上で右クリックして「削除」をクリックする
今回追加したシート名は「タスクリスト」という名前にしておきます。こちらはこの後の説明で利用するので、できれば「タスクリスト」という名前にしておいてください…!
セルに何か入力、削除してみる
青い枠が付いている場所が、今自分が選択しているセルです。例えばセルA1に青枠がある状態で「猫ちゃん」と入力すればセルA1に「猫ちゃん」と表示されます。
セルの内容を削除したい時は「BackSpaceキー」か「Deleteキー」で削除できます。
セルの内容を丸ごと消したくない(一部のみ削除したい)場合は、下記のどちらかの操作が必要です。
- 編集したいセルをダブルクリックして文字を編集できる状態にする
- 編集したいセルに青枠を合わせて「Enterキー」を押して文字を編集できる状態にする
ざっくり全体を作ってみよう!
ここまででどういう情報が必要かが大体わかったので、まずはざっくりと全体を作ってみましょう。
繰り返しになりますが、「全体 ⇒ 細部」で作業を進めていくと楽ですし先が見通しやすくておすすめです。
タスクリストを作ろう!
この表で一番大事なのは「タスクが一覧できる」ということです。思い切って言うと他の情報はオマケです。なので、一番重要なところから考えていきましょう!
今回は以前作ったロードマップを参考にしてみます。
このロードマップでは10個のSTEPの中で細かい項目がいくつか用意されています。これを分かりやすく一覧にするにはタスクを分類できるとよさそうなので次のように2行使うことにします。
- タスクの大まかな分類
- タスクの詳細
その他に、事前に必要だと判断していた項目をそれぞれ1行。
- タスクの状況
- タスクの実施予定日
- タスクの完了日
💡 「事前に必要だと判断していた項目」というリンクについて
このリンクのようにそのページ内で移動するためのリンクを「アンカーリンク」と呼びます。このアンカーリンクを踏んだ後に、元の場所からまた読み進めたい場合はブラウザの「戻る」を使うと楽ですよ!PCの場合は「Alt + ←(カーソルキーの左)」で戻れますのでやってみてください。
また、「タスクの数」を分かりやすくしたいのでタスクに番号を振るとよさそうです。そのため次の項目も追加します。
- タスク番号
まずはここまでの情報があればタスク管理表としては十分かと思いますので実際にGoogleスプレッドシートに入力してみましょう!
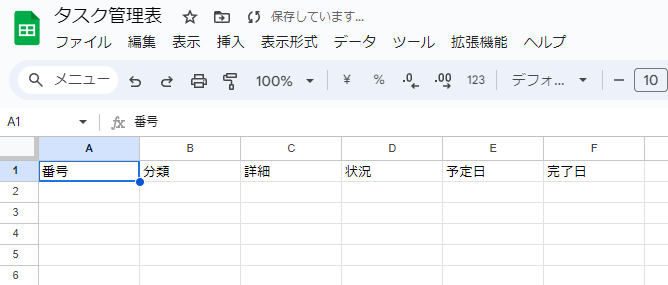
タスク分類、タスク詳細などという名前にしようとも思いましたが、全部「タスク○○」なので省略しました。
簡単に連番を作る方法
ここまでで項目名ができましたので、いくつかタスクを入力してみたいと思います。その際に、先に「番号」をいくつか(10~20ぐらいまで)振っておきたいです。
連番を作る方法はいくつかあるのですが、今回は表計算ソフトの機能である「オートフィル」を使ってみましょう!
オートフィルで連番を作る方法はふたつあります。
- 「1」を入力したらそのセルを選択した状態で、Ctrlキーをおしながら青ポチをドラッグ&ドロップする
- 「1」「2」を入力したら両方のセルを選択した状態で、青ポチをドラッグ&ドロップする
具体例を書いてイメージを固めよう
表の「外側」の部分はここまでで一旦OKでしょう。ここで一度、実際に使うときにどんな見た目になるかを確認してみたいと思います。
私はロードマップ記事を参考に次のように入力してみました。
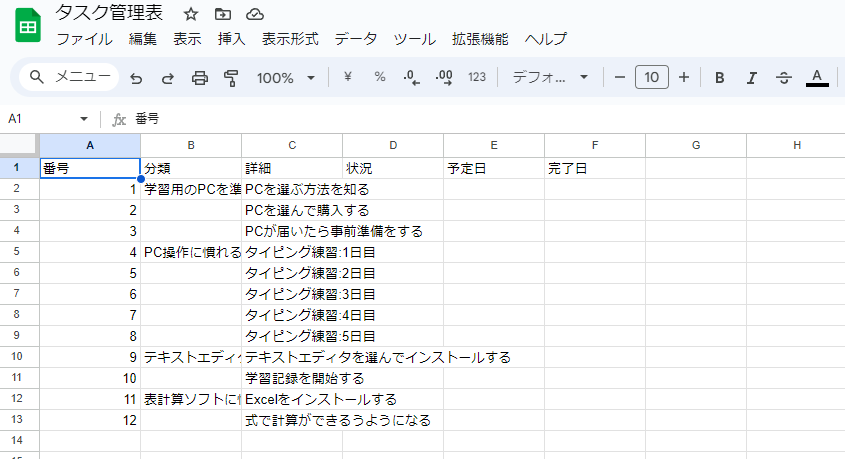
また、タスクが「完了」しているものと「未完了」のものが混ざったような状態を見てみたいので、実際にそのタスクが終わっているかは別としていろいろと入力してみます。
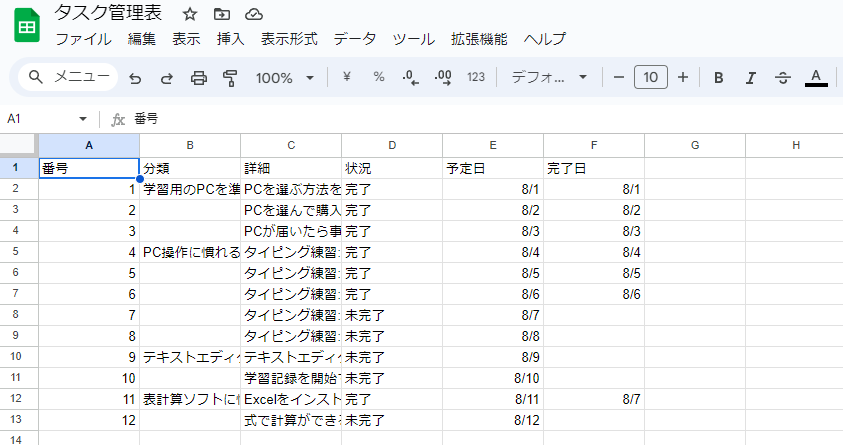
現在は列の幅が全て等間隔なのですが、実際に入力してみると各列で必要な幅は異なるようです。特に「タスクの分類」と「タスクの詳細」は長すぎてはみ出してしまいました…。
列の幅や行の高さは変更が可能です。変更の方法は次のふたつ。
- 境界線をダブルクリックで自動調整(列なら右側の境界線、行なら下側の境界線)
- 境界線をドラッグ&ドロップで好きな広さに変更
また、これらの操作を個別の列(行)ではなく全体に適用することも可能です。
- セルの一番左上をクリックしてから、どこでもいいので列(行)の境界線をダブルクリック
これでタスクがちゃんと見える状態になりました!
ただ、こうして見ると表の上の項目名のところが少し見づらく感じるので、色を付けてみることにしました。
- 色を塗りたいセルを選択する
👉 複数選択したい場合はドラッグ&ドロップか「Shift + カーソル(矢印)キー」 - メニューからバケツアイコンを選択する
- パレットの中から好きな色を選ぶ!
少し見やすくなったでしょうか?余裕のある方はご自身なりの計画を実際に立てて記載してみてください!
さて、とりあえず「タスクリスト」シートの作業はひとやすみして、次は「タスクの状況を集計」してみることにしましょう!
集計表を作ろう!
今回はタスクがどのくらい進んだかを集計して、最終的にはグラフで表示してみようと思います。
実際は「タスクリスト」シートでそのまま計算してグラフにすることもできるのですが、進捗を知りたいときには進捗だけが見える方がすっきりしていて見やすいので、今回は「集計」シートを別途作ることにします。
集計表で必要な項目を考えてみよう!
「集計」シートでも「タスクリスト」シートと同様、どういった項目が必要なのかを先に検討してみましょう。
まずは「完了しているタスクは何件あるか?」「未完了のタスクは何件あるか?」をひと目で分かるようにしたいです。現時点ではとりあえず「完了」と「未完了」の二択にしておきたいと思います。
- 「状況」別の件数:完了と未完了のふたつ
あわせて、タスクが全部で何件あるかを集計表でも見れるようにしたいところです。「タスクの総数」は「状況別の件数の合計」ですね。
- タスクの総数 = 状況別の件数の合計
最後に「全体の何パーセント完了しているか?」という割合でも確認できるようにしたいですね。進捗率は「完了した件数 ÷ タスクの総数」で計算できます。
- タスクの進捗率 = 完了した件数 ÷ タスクの総数
とりあえずこれだけの情報があれば大丈夫だと思いますので、実際に入力していきましょう!
集計専用のシートを作ろう!
まずは「タスクリスト」シートとは別に「集計」シートを作ってみましょう。
※左下の「+」マークをクリックしてシートを追加。「シート2」と書かれているところをダブルクリックでシート名を「集計」に変更します。
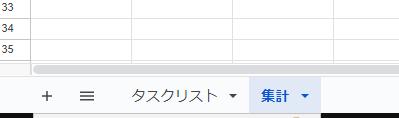
シートを追加出来たら、「タスクリストシート」のときと同じように項目名を入力して、ついでに項目名の部分に色をつけておきましょう。

計算してみよう!
これで「集計」シートの外側ができました!ここでも「タスクリスト」シートと同様に具体例を入力してみたいと思います。
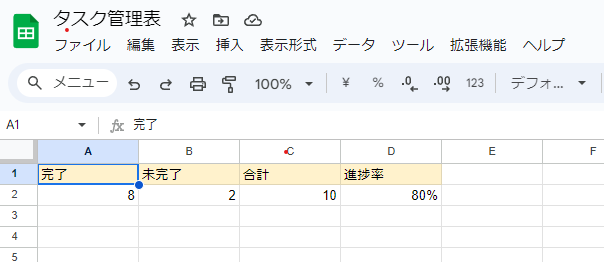
とりあえず適当に数値を直接入力してみました。
ここで、「タスクの総数」と「タスクの進捗率」は「状況別の件数」から算出できるということに着目してみます。
- タスクの総数 = 完了の件数 + 未完了の件数
- タスクの進捗率 = 完了の件数 ÷ タスクの総数
この「式」を教えてあげれば、人間が自力で計算する必要は無く、Googleスプレッドシート君が計算をしてくれるのでぜひお任せしたいところです。
ただ、「式をGoogleスプレッドシートに教える」ときに注意しなければいけないことがいくつかありますので先に解説します!
PCなどで入力する文字には「半角文字」と「全角文字」という種類があります。多くのキーボードでは左上の方に「半角/全角」のように切替が可能なキーがついていると思います。
- 「半角文字」の例:123abcABC!”#
- 「全角文字」の例:123abcABC!”#あいう阿井宇
現時点では次の2点を覚えておいてください!
- 表計算ソフトで計算に使用する数値は「半角」で入力する
- 半角文字を入力する方法
- 「半角/全角」キーを押して入力モードを切り替える
- 「123」などと入力したら「Enter」キーで確定する前に「F10」キーを押して半角に変換する
「四則演算」とは足し算(+)、引き算(-)、掛け算(×)、割り算(÷)のことですが、掛け算と割り算についてはPCでは学校で使っていた記号とは別の記号を使います。
- 掛け算は「*(アスタリスク)」を使う ※例:「= 5 * 15」
- 割り算は「/(スラッシュ)」を使う ※例:「= 9 / 3」
これはGoogleスプレッドシートに限った話ではなく、例えばWindowsに標準でインストールされている「電卓」などでも同様ですのでぜひ覚えておいてください!また、これらの記号も「半角」で入力しましょう。
ということでルールが多いですが、慣れてしまえばなんてことはないので「そんなもんなんだな」というぐらいで先に進んでいただいて問題ありません!
ということで、ようやくですがGoogleスプレッドシートに式を入力していきましょう。
まずは「タスクの総数」の式を入力してみます。
- 「合計」の値を表示するセルを選択する(今回の場合はセルC2)
- 半角入力になっていることを確認する
- 「=(イコール)」記号を入力する
- 完了件数のセルを選択する(今回の場合はセルA2)
- 「+(プラス)」記号を入力する
- 未完了件数のセルを選択する(今回の場合はセルB2)
- 「Enter」キーで確定する
合計値が表示されましたでしょうか?
最後に、「タスクの進捗率」の式を入力してみましょう。
- 「進捗率」の値を表示するセルを選択する(今回の場合はセルD2)
- 半角入力になっていることを確認する
- 「=(イコール)」記号を入力する
- 完了件数のセルを選択する(今回の場合はセルA2)
- 「/(スラッシュ)」記号を入力する
- 合計件数のセルを選択する(今回の場合はセルC2)
- 「Enter」キーで確定する
どうでしょうか?うまくいかない場合は手順をひとつひとつ追って再チャレンジしてみてください…!
パーセント表示にならない…!
もしパーセント表示にならず「0.562….」などの小数が表示された場合、そのままでも間違いではないですが、ほとんどの場合はパーセント表示のほうが分かりやすいので、表示を変更してみましょう!
- 「進捗率」の値を表示するセルを選択する
- メニューの「%」アイコンをクリックする
- (気になるようであれば)「%」アイコンの隣のアイコンをクリックして小数点以下の表示を調整する
私は小数点以下は一桁の表示にしてみました!
これで「合計」と「進捗率」の式をGoogleスプレッドシートに伝えることができました!
期待どおりに動いているかを確認するために、完了件数や未完了件数を編集してみましょう。それにあわせて「合計」と「進捗率」の値が再計算されれば成功です!
まとめ
お疲れさまでした…!
今回はかなり長かったので大変だったのではないかと思いますが、いかがでしたでしょうか?
前編である「Googleスプレッドシート編①」ではざっくり外側を作ってきましたが、後編では表計算ソフトの便利な機能を使って完成度を高めていきたいと思います!
少しずつゆっくりでもいいので、表計算ソフトに慣れていきましょう!
💡 後編はこちら