以前の「Excelでタスク管理表をつくる」という内容の記事では、IT未経験者が転職活動で「表計算ソフトを使えます」と言える最低限のレベルを目指してExcelの基本操作をご説明しました。
実際には表計算ソフトには他にもまだまだたくさんの機能が存在しますが、ITエンジニアは表計算ソフトの扱いがメインの作業ではないため、あまり学習に時間をかけるすぎるのも考え物です。
そこで今回は、「覚えておきたい機能」と「覚えなくても問題ない機能」に分けて、Excelの機能を解説していきたいと思います。
ITエンジニアを目指す場合、この記事の内容を使いこなせるようになっていればそれ以上「表計算ソフト」の学習に専念するは不要になるような内容になっていますので、この記事の内容を次の勉強に進む目安にしてください!
「Tips(ティップス または チップス)」とは「助言」や「ヒント」のことで、IT系の情報ではよく使われる言葉です。
今回のExcelのように、何かのソフトウェア(例えばペイントソフトなど)で「具体的に困っていることは無いけれど、もっと便利に使える方法があるなら知りたいな」と思ったときはTipsという単語で検索してみると、一覧でまとめてくれているサイトに出会えたりしますよ!
Excelの「これだけは覚えておきたい」機能、操作
まずはこれだけ覚えておこうという機能と操作です。
関数編
ROW関数、COLUMN関数
| ROW関数の書式 | なにができる? |
| =ROW() | 行番号を取得できる。リストに連番を振るときに便利。 |
| COLUMN関数の書式 | なにができる? |
| =COLUMN() | 列番号を取得できる。リストに連番を振るときに便利。 |
これらの関数はセル内の行番号や列番号を自動で取得できます。例えば、あるセルに「=ROW()」と入力すると、そのセルの行番号が表示されます。
※こちらの記事ではROW関数の使い道や利点について触れています。
IF関数
| IF関数の書式 | なにができる? |
| =IF(A, B, C) ※Aは論理式、BはAがTRUEのときに返す値、CはAがFALSEのときに返す値。Cは省略可。 | 「もし、あるセルの値がAならばB、そうでないならC」という条件分岐が出来る。 |
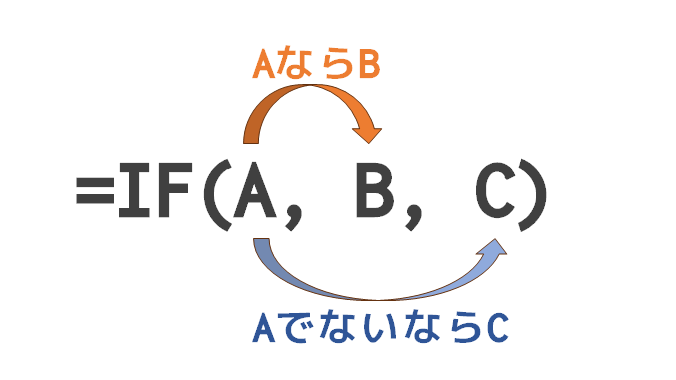
条件によって異なる値を表示できます。
例えば「=IF(A1 > 5, “大きい”, “小さい”)」という式なら、「もしA1セルが5より大きければ「大きい」と表示する、そうでなければ「小さい」と表示する」といった条件分岐ができます。
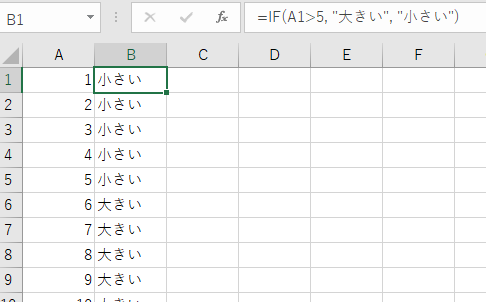
- 「x = “Bob”」:xがBobなら
- 「x <> “Bob”」:xがBobでないなら
- 「x > 5」「x < 5」:xが5より大きい(5を含まない)なら、5より小さいなら
- 「x >= 5」「x <= 5」:Aが5以上(5を含む)なら、5以下なら
💡 具体的な使用例まで含めた解説は関数別の記事を作成中です…!
TEXT関数
| ROW関数の書式 | なにができる? |
| =TEXT(A, “{表示形式}”) ※「{}」の記号は不要 | Aを{表示形式}で指定した表示形式で表示できる。 |
数値を文字列に変換したり、日付の表示形式を変更したりできます。
例えば下記画像のように「=TEXT(A1, “aaa”)」と入力するとA1の日付に対応する曜日が日本語1文字で表示されます。
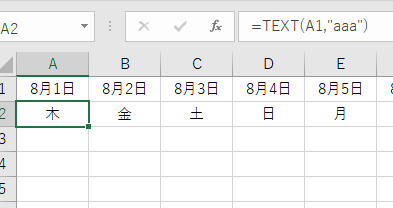
より詳しい内容が書かれている公式のドキュメントは下記です。
COUNTIF関数
| COUNTIF関数の書式 | なにができる? |
| =COUNTIF(A, B) ※Aはカウントする範囲、Bはカウントする条件 | Aの範囲でBに合致する値の個数をカウントできる。 |
特定のデータの個数をカウントできます。集計表を作る際などに便利です。
下記の画像では「B3~B21」の範囲の「Microsoft」という文字列の個数をカウントしています。
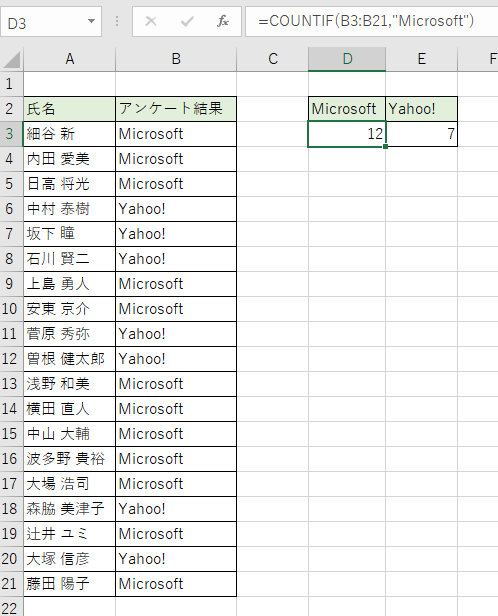
また、下記の画像のように論理式を条件にすることも可能です。
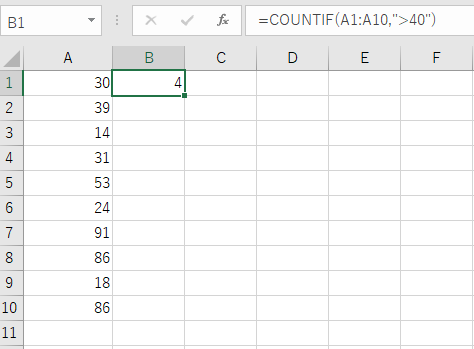
操作編
Ctrl + D :上のセルをコピーして下に貼り付け
真上のセルの内容を「Ctrl + D」を押したセルに複製します。「Ctrl + C ⇒ Ctrl + V」と押すより明らかに早いです。
F4 :直前の入力内容を繰り返す(相対参照と絶対参照の切り替えにも便利)
例えばセルA1を黄色に塗った後に、セルB1で「F4」を押すとセルB1も黄色に塗られます。素晴らしいです。
F2 :セル編集モードに入る
ダブルクリックしなくても「F2」を一回押せばセル編集モードに入れます。
Ctrl + カーソルキー(←/→/↑/↓) :データのある最終セルまで移動
データが入力されているセルからスタートした場合は、入力した方向に向かって、次の空白セルの手前までカーソルが移動します。
空欄のセルからスタートした場合は、次のデータが入力されているセルまでカーソルが移動します。素晴らしいです。
Shift + カーソルキー(←/→/↑/↓):複数のセルを選択
カーソルキーを入力した方向に向かってセルの選択範囲が拡縮します。狭い範囲での範囲選択ならこちらの方が圧倒的に早いです。
Ctrl + Shift + カーソルキー(←/→/↑/↓):データのある範囲をすべて選択
上記2つの合わせ技です。素晴らしいです。
Tab :右隣のセルに移動
「Enter」を押していくと下方向に進みますが、「Tab」の場合は右隣のセルに移動します。
表を作る際に範囲選択してからTabを押していくと、最終列まで到達したあと先頭列の次の行に自動でカーソルが行きます。
機能編
表示形式(数字)
- 右クリックメニューの「セルの書式設定」 > 「表示形式」タブ
- 「ホーム」タブの「数値の書式プルダウン」
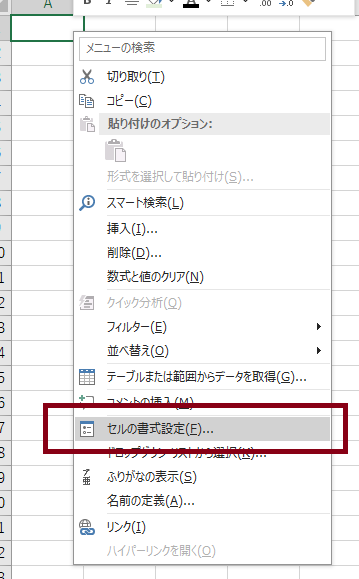
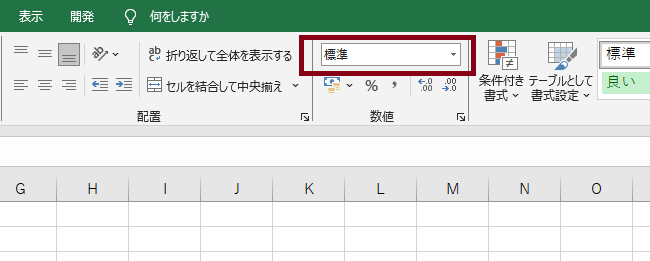
数値の小数点以下の桁数、通貨形式など、様々な表示形式を設定できます。たとえば、「その他の表示形式 > ユーザー定義」で「#,##0″円”」と入力すれば「12345」というデータを「12,345円」という表示にもできますし、日付を曜日表示したりもできますよ!
表をテーブルに変換
「ホーム」タブの「テーブルとして書式設定」
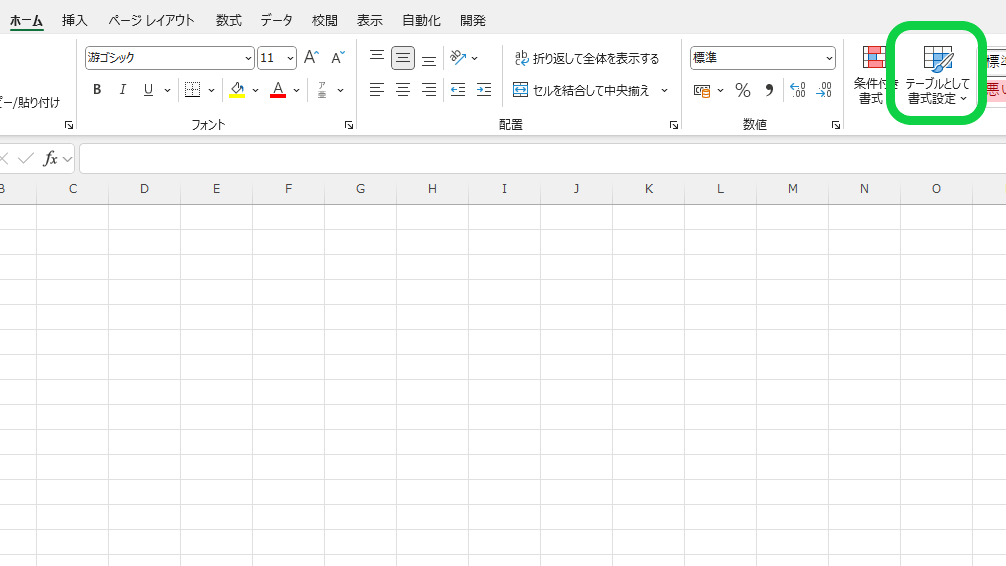
データの範囲を選択し、「テーブルに変換」をすると、表としてフォーマットできます。
条件付き書式
「ホーム」タブの「条件付き書式」
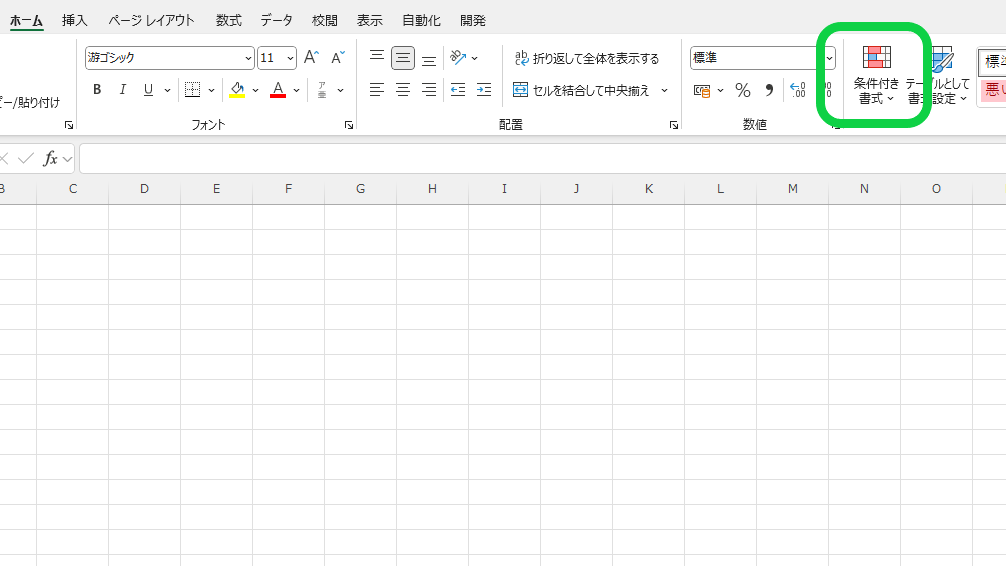
特定の条件に合致するセルを色付けしたり、フォントを変更したりできます。
条件は「新しい書式ルール」というウィンドウでいろいろと選択できます。ここで「数式を使用して、書式設定するセルを決定」を選ぶと自由度の高い設定も可能です。
例えば下記の動画では選択範囲に「=$C2 > 15000」という条件を付けて「C列2行目以降が15000より大きければ、その行に色を付けて値を太字にする」ということをしていますので、初めて使う方は見てみてくださいね!
検索と置換
- 検索:Ctrl + F
- 置換:Ctrl + H
文字列を一括で検索・置換できます。たとえば「札幌市、青森市、秋田市」の「市」を検索して一括で「区」に変換するようなことが可能です。
オートフィル
- 規則性のあるデータを複数選択してカーソル右下の緑ポチをドラッグ&ドロップ
- 連番の場合は「始点の数字」が入力されたセルを選択した状態でCtrlキーを押しながらドラッグ&ドロップ
規則性のあるデータを入力すると、その規則性に基づいて自動的にデータを入力できます。
※こちらの記事ではオートフィルの使い方について触れています。
特殊貼り付け
データをコピー(Ctrl + C)した状態で右クリックメニューの「貼り付けのオプション」から選択
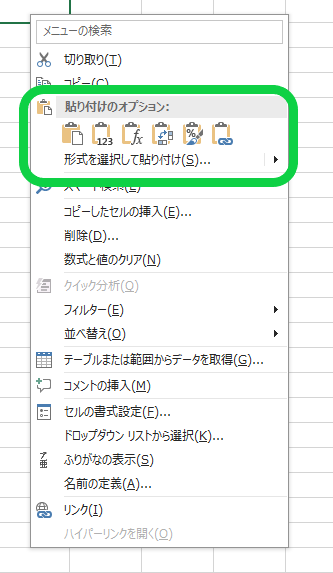
画像のとおりいくつか貼り付けの方法が提示されていますが、特に業務で使う頻度の高いものを紹介します。
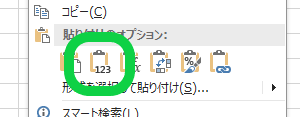
使うタイミングは下記の通り。式をはりつけ
- コピー元の書式設定は貼り付けたくない場合
- コピー元の式ではなく、式によって表示されていた値を貼り付けたい場合
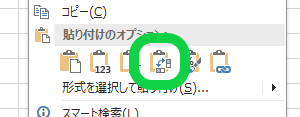
下記の画像の通り、表の縦横をひっくり返せます。
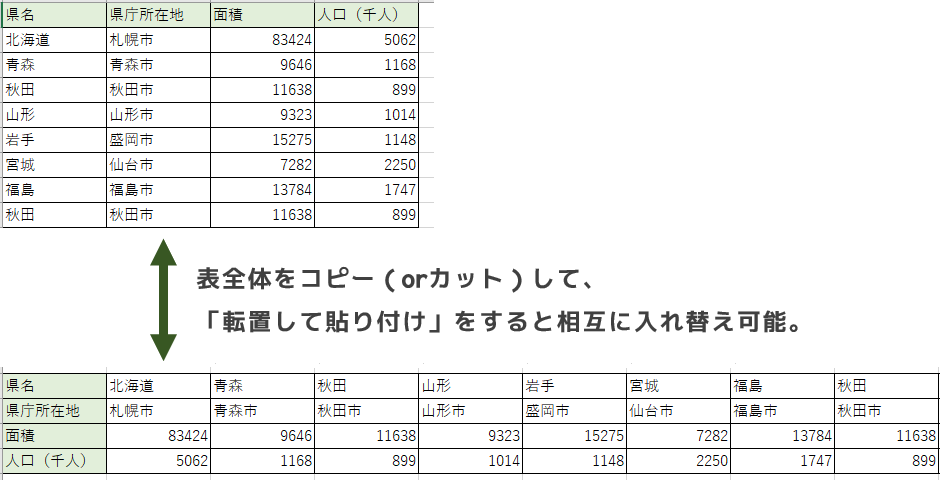
行固定、列固定
- 「表示」タブ > 「ウィンドウ枠の固定」
任意の行や列を、スクロールで見切れないように画面に固定表示させる機能です。スクロールが必要な量になってきたら項目名などを固定しておくと見やすくなります。
下記の動画のように、先に固定したい行を選択しておくと固定する場所が分かりやすくなると思います。
その他
下記の機能は重要ですが、多くの方がご存じだと思ったので割愛しています。
- フィルター(データを五十音順に並べ替えたりできる機能)
- 罫線(線を引いて見やすくできる機能。ゴテゴテにならないように注意しましょう…!)
- 文字の水平方向の配置、垂直方向の配置(文字列の中央寄せなど)
Excelの「覚えなくても問題ない」機能、操作
ここからは「覚えなくても問題ない」機能や操作をご紹介します。
VLOOKUP関数, XLOOKUP関数
VLOOKUP関数やXLOOKUP関数は「表計算ソフトの花形(?)」みたいな扱いをされる関数なのですが、覚えなくても問題ありません。
ざっくり「あるデータに紐づく値を検索する」というものでとても便利な機能ですが、あとから他人が見た時に内容を読み解きづらくなりがちです。読み解きづらいと、トラブルがあった場合など表の修正に余計な時間がかかってしまいます。
そしてこの「他人」には「未来の自分」も含まれるので、未来の自分の為にも表はシンプルに作っておくことをおすすめします!
VLOOKUP関数やXLOOKUP関数が必要な場面になったら、まずは「もっとシンプルな作りの表にできないのか?」や「表計算ソフト以外のソフトやサービスで実現できないか?」を検討してみてください。
その他たくさんの関数
公式ドキュメントによると、Excelには関数が約500種類(!)あります。
※利用できる関数はバージョンにより差異があります。
これらの関数は「覚えておいた方がいい」かもしれないのですが、多くの人にとっては他のことの方が優先度が高くなると思います。気になる方はざっくり目を通してみてくださいね!
また、ITエンジニアが表計算ソフトで表を作る場合、「誰かと共同で編集する」という前提になることが多いと思います。複数人で管理していく場合、基本的にはシンプルにしておいたほうがメリットが多いです。シンプルで見やすい表を目指し、関数に頼りすぎないようにしましょう。
未経験でエンジニアを目指す場合だけでなく、エンジニアは「学習したほうがよい」範囲が膨大です。ただ、プライベートの時間まで考慮すると全く時間が足りないですよね。
そこで、特に仕事に関する学習は「やらないライン」を思い切って決めてしまいましょう。必要になったらそのときやれば大丈夫です。ご自身の興味や目標にあわせてうまく時間を配分してみてください!
まとめ
今回はExcelを「必要十分」に使いこなすためのTipsをご紹介してきましたが、いかがでしたでしょうか?
Excelは多機能なツールですが、すべての機能をマスターする必要はありません。この記事で紹介した機能をしっかりと習得すれば、ITエンジニアとしての業務で十分に活用できますので、まずはこの記事を参考に実際に使ってみてください!
💡 未経験でIT業界への転職を検討している方であれば、下記の記事などを参考にさっそく転職活動を進めていきましょう!
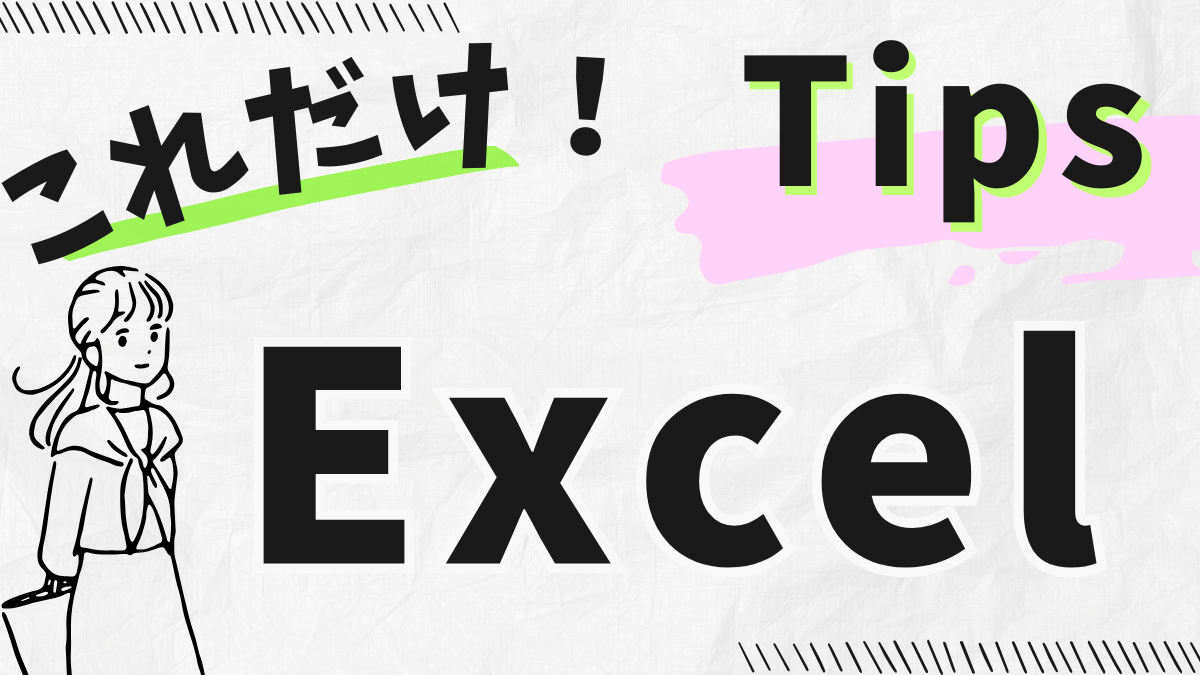



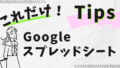
コメント