2024年時点では、スマートフォンに比べるとパソコン(以下「PC」)を日常的に利用する頻度は全体的に低いと思います。
とはいえIT系の業務で利用する端末は基本的にPCですので、当ブログのメイン読者層である「IT業界未経験」「PC操作に不安がある」といったみなさんは、まずはPCの基本的な知識や操作に慣れていってほしいと思います!
それでは、以前お伝えしたロードマップのSTEP2「PC操作に慣れよう!」を早速見ていきましょう!
※ロードマップを確認したい場合はこちら「【初心者向け】「テストエンジニア」から「なりたい自分」になるロードマップを紹介!」
パソコン自体にほぼ触れたことがない人は?
いきなりですが、当ブログは「PC操作が苦手な人向け」に解説を進めています。もう少し具体的には「PCを学校や会社で少しだけ触ったことがある人」を対象としています。
そのため、2024年時点では本当に第一歩のパソコン入門記事は用意できていません…!いずれは用意したいと考えていますが、Youtubeでとてもわかりやすい入門動画がありますので、まずはそちらをご覧いただくことをおすすめします!
現時点でPCの操作経験がまったくのゼロでも、しっかりと準備さえしていただければIT業界への転職は十分に可能だと考えていますので、じっくり取り組んでみてください!
まずは準備から!
「さっそくやるぞ!」とその前に、まずはいくつか準備をしておきましょう!
- 準備①「拡張子」を表示してみよう!
- 準備②学習用のメールアカウントを作成しよう!
「拡張子」を表示してみよう!
PCを購入したらまずは「拡張子を表示する設定」をしてほしいと思っています。
「拡張子(かくちょうし)ってなに?」というところからでも大丈夫ですので解説していきますね!
拡張子ってなに?
拡張子とは「そのファイルがどういった形式のファイルなのか?」を示すための文字列です。
例えば「画像」ファイルであれば以下のように表示されます。
- 画像1.jpg
- 画像2.png
- 画像3.bmp
この際に「画像1」や「画像2」となっている部分をファイル名、「.jpg」や「.png」となっている部分を拡張子と呼びます。
つまり、拡張子を表示しない場合は「画像1」「画像2」などと、ファイル名のみが表示されるんですね。
「画像ファイル」というのは大枠の区分で、その中に「jpg(ジェイペグ)ファイル」や「bmp(ビットマップ)ファイル」とう区分があるというイメージで大丈夫です。
※覚えておいてほしい代表的な拡張子や、それぞれの特徴については「IT基礎」の記事で解説する予定です!
お仕事で「ファイル名を教えて」と言われたら拡張子まで含めた「画像1.jpg」を伝えるようにしましょう!
拡張子を表示する理由は?
そんな拡張子を表示しておいてほしい理由は、大きく2つあります。
①なんのファイルなのかを正確に把握したり伝えたりするため
先程の例のように、画像ファイルとひとことで言っても実際はもっと細かい種類があります。ここでテストエンジニアのお仕事の例を見てみましょう。
- 「ユーザーのアイコン」として画像をアップロードして設定できるサービスのテストを実施している
- 対応画像は「jpg」と「png」
このような条件でどういったテストをするかというと….
- 「jpg」ファイルをアップロードしてアイコンとして設定できるかどうかを確認 → できたらOK!
- 「png」ファイルをアップロードしてアイコンとして設定できるかどうかを確認 → できたらOK!
- 「bmp」ファイルをアップロードしてアイコンとして設定できるかどうかを確認 → できたら不具合!
これはとてもよくある例で、こういったテストを実施しようとすると拡張子の表示がほぼ必須なのがわかると思います。
②むやみに「exe」ファイルを開かないため
2つ目の理由は「.exe」ファイルを意図せず起動してしまわないようにする、という危険予防のためです。
Windows固有の拡張子である「.exe(エグゼ)」はそのファイルが「実行ファイル」であることを示しています。
- 画像ファイルをダブルクリックした → 画像閲覧ソフトでその画像を表示する
- テキストファイルをダブルクリックした → テキストエディタでそのテキストを表示する
- 実行ファイルをダブルクリックした → 実行ファイル自体がソフトとして起動したりする(何かしらの処理が走る)
この3つの例だと「実行ファイル」だけ特殊な動作になることがわかると思います。
Windowsの「メモ帳」や「(オンライン版ではない)Excel」を開くときにダブルクリックするのが実行ファイルです。「メモ帳」のように信頼できるところから手に入れた実行ファイルを「意図して開く」のは問題ないですが、悪意のある「プログラム」である可能性もあるので、「exeファイルはむやみに開かない」とざっくり覚えていただいても大丈夫です。
拡張子の表示方法は?
拡張子はPC購入時点では表示されない設定になっているかと思いますので、基本的にはご自身で設定が必要です。
Windows10、Windows11どちらの場合でも、「日本HP」様の下記の内容がとてもわかりやすいので、ぜひやってみてください。(とっても簡単ですよ!)
学習用のメールアカウントを作成しよう!
今後、本格的に学習や転職活動を進めていくにあたっていろいろなWebサービスを使うことになります。
Webサービスを利用する際はアカウント登録が必要になる場合が多いと思いますが、そういった登録に使うために専用のメールアカウントを作っておくことをおすすめします!
また、転職活動でのメールは見落としたくないのもあり、関係ないサービスに利用しないことでメールを管理しやすくするためにも新しく作っておきましょう。
おすすめはGoogle!次点でYahoo
アカウント作成はどこでやってもいいといえばいいのですが、Googleの「Gmail」やYahooの「Yahooメール」がよく使われていて、機能も十分なのでこのどちらかで選んでいただければ大丈夫です。
ただ、Gmailを利用する際のGoogleアカウントはメール以外の他のサービスがかなり利用しやすいので、特にこだわりがなければGoogleアカウントがおすすめです。
Googleアカウントであれば、下記のサポートページで作成方法について説明されています。
Googleアカウントの使い道
ここで、取得したGoogleアカウントはどういった目的で使うのか?を簡単に紹介してみようと思います。
①Googleのサービスを使う
Googleアカウントを取得できたらまずはGoogleのサービスにどんなものがあるか確認してみましょう!
- Gmail : メール
- Googleカレンダー : 予定表、Outlookの代替
- Google Keep : メモ機能
- Googleスプレッドシート : Excelのような表計算ソフト
- Googleドキュメント : Wordのような文書作成ソフト
- Googleドライブ : Googleスプレッドシートで作成したファイルなどを保存できるオンラインストレージ
- Google Meet : ZoomのようなWeb会議ツール
これらはいずれも、実際の業務で使う可能性も十分にあるようなサービスです。プライベートでも有効活用できますのでぜひ触ってみてください!
使い方は、下記のように簡単ですよ!
- Googleのトップページにアクセスする
- 右上のメニューボタン(下記画像の赤枠の部分)をクリックして使いたいアプリを選ぶ
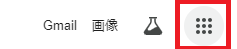
※個別の機能については別の記事で解説予定です!
②その他サービスの利用時の登録で使う
また、その他のサービスを利用する場合もGoogleアカウントで登録可能です。
当ブログで紹介予定のサービスですと、下記のようなものになります!
- Slack : よく業務利用されているチャットツール
- Backlog : よく業務利用されているプロジェクト管理・タスク管理ツール
- Notion : Wikiのようなリッチなメモを作成できるツール
- Udemy : 動画で学習できるコンテンツを販売しているサイト。エンジニアリングの専門的な動画も多い。
- 求人サイト
- 転職エージェント
PCに慣れよう!
PC操作に慣れるには、とにもかくにも触ってみましょう!できるだけ日常的にPCを起動して触ってみることを念頭に置いて、いくつかPCに慣れるための方法をご提案します。
タイピングを練習してみよう!
エンジニアは文字を入力する機会が多くなりがちですので、タイピング(キーボードでの文字入力)は早いほうが自分自身も楽です。
タイピングは古今東西いろいろなものがありますが、モチベーションがあがるのが一番いいので「タイピング」で検索してみて見た目で選んでOKです!。
もし迷った場合は「e-typing」か「寿司打」が私自身も利用したことがあるのでおすすめですよ。

※特殊な記号などは置いておいて、50音はタッチタイピングができるようになるといいですね!
コツは力を抜いて、静かに早く入力することです!バシバシと力強く叩くとキーボード(ノートPCの場合は本体にも)によくないです。
「PC操作に慣れよう!」という段階のみなさんには、まずは楽しんでほしいので、モチベーション重視でできるだけ毎日触るということを意識してみてほしいです。
スマホで利用していたサービスをPCで触ってみよう!
慣れないPCで完全に新しいことをするのは、なかなかハードルが高い場合もあるかもしれません。
そういった場合はスマホで普段利用しているサービスがPCでも利用できないか調べてみましょう!
- Youtube : ブラウザでアクセス
- Amazon : ブラウザでアクセス
- X (旧Twitter) : ブラウザでアクセス
- Googleマップ : ブラウザでアクセス
- ibis Paintなどのお絵描きソフト : Windows用のソフトをインストール
また、普段スマホで利用しているサービスをPCで触ってみる際にはぜひ次のようなことに意識して使ってみてください。
- 全体のレイアウトはスマホとPCでどう違うか?
- メニューの位置や表示項目はスマホで見るのと同じか?
- スマホだけ、PCだけで利用できる機能や、その逆はないか?
- 使い心地はスマホとPCでどう違うか?
これらの意識はテストエンジニアの素養として、必ず役に立ってきます。せっかく時間をかけるのですから、やみくもに触るのではなく何かしら得るものがあるといいですね…!
まとめ
今回は本格的な学習を始める前の準備について紹介してきましたが、いかがでしたでしょうか?
このあたりは、人によってかなりスタート地点が変わってきます。特にゼロに近い状態から始める場合は大変かもしれません。
ただ、慣れれば必ずレベルアップできるところですので、じっくり取り組んでいきましょう!



